Webアプリを公開したい・ブログを始めてみたいとは思いませんか??
そのためにサーバーをレンタルする方法があります。
そうすることで、簡単に、早く、安く、始めることができます!
今回は、そのレンタルサーバの1つである「ConoHa WING」を始める方法を紹介します!
ConoHa WINGを始める!
Webアプリ・ブログを始めるにはレンタルサーバーを使います!
それでは早速ConoHa WINGを始めていきましょう!
まず、下記のURLからConoHa WINGのホームページに移動します。
ConoHa WINGの申し込みページ
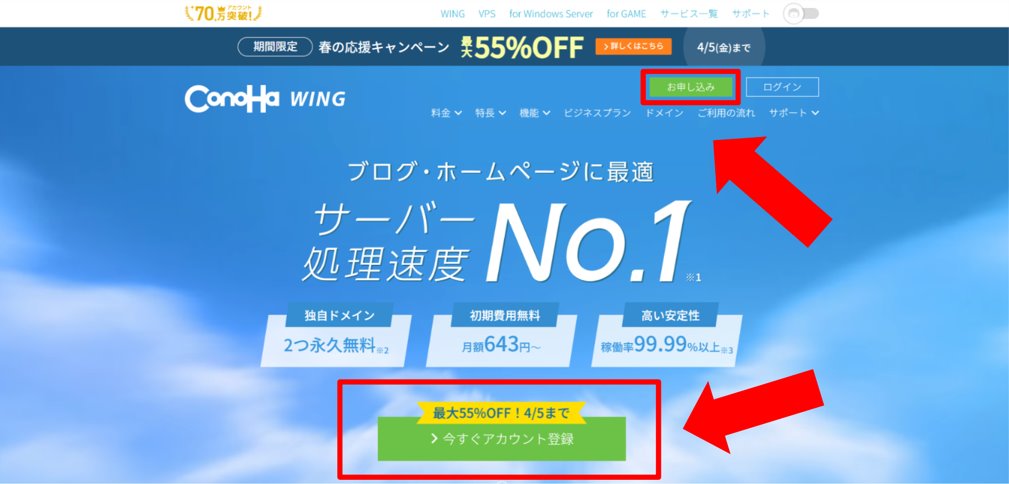
移動したら画面右上の “お申込み” もしくは “今すぐアカウント登録 “をクリックします。
アカウント登録をする
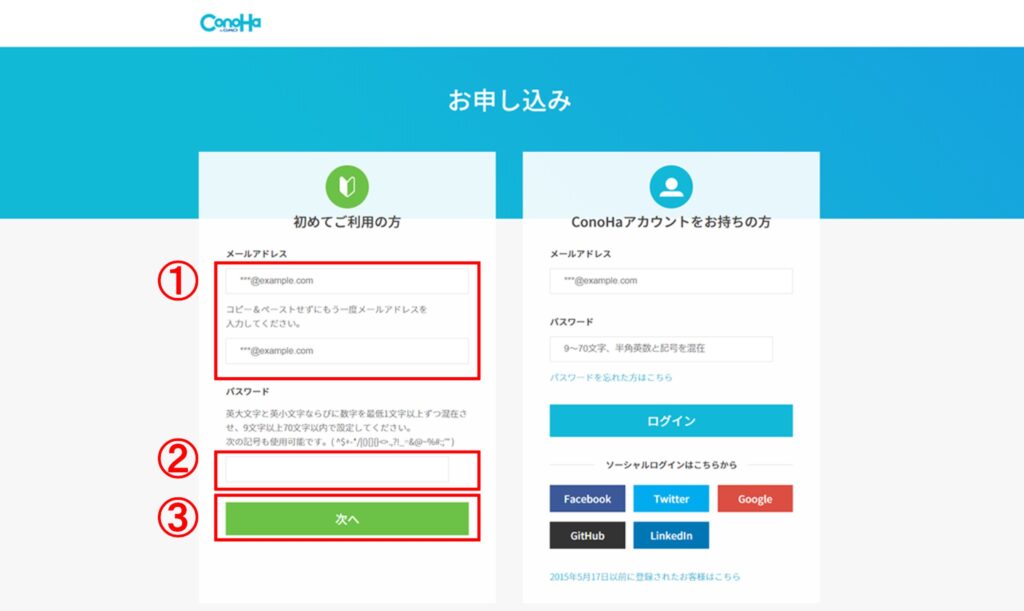
1.メールアドレスを入力します。
2.パスワードを入力します。
3.次へをクリックします。
メールアドレス、パスワードを入力したら次へをクリックします。
料金プランを選択する
次は料金タイプの選択です。
以下の画像のように設定していきましょう!
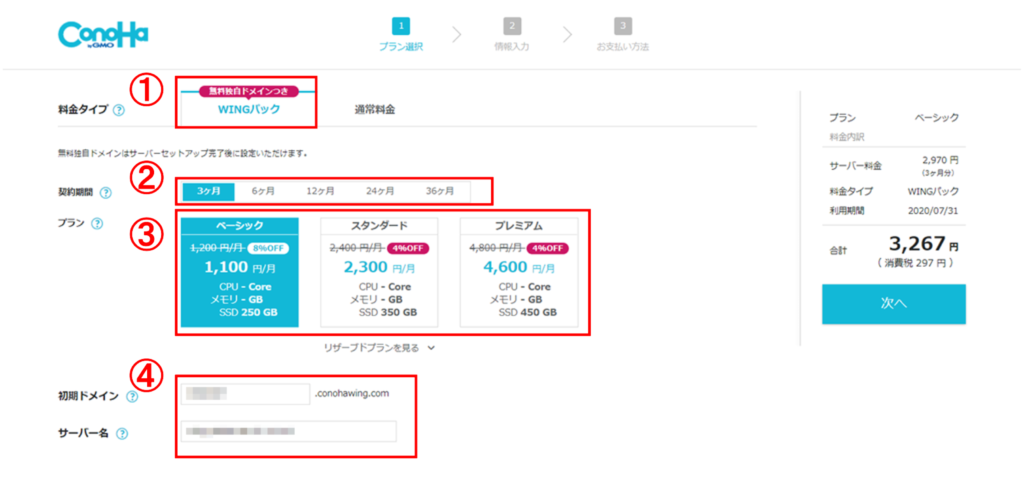
1.料金タイプ : WINGパック/通常料金のどちらかを選択
2.契約期間 : 3カ月~36カ月から選択
3. プラン : ベーシック/スタンダード/プレミアムから選択
4.初期ドメイン/サーバー名 : お好みの文字列を入力(初期設定でも問題ありません)
料金タイプはWINGパックがオススメ!
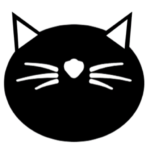
WINGパックは長期割引でお得!
しかもドメインが2つ永久無料!!
契約期間は12カ月以上を選択すると割引率が大きくなりコスパが良いです!
プランは初心者はベーシックで十分です!
初期ドメイン/サーバー名は、お好みの文字列・初期設定でもOKです!
WordPressかんたんセットアップ
上記の画面を下にスクロールすると「WordPressかんたんセットアップ」欄が出てきます。
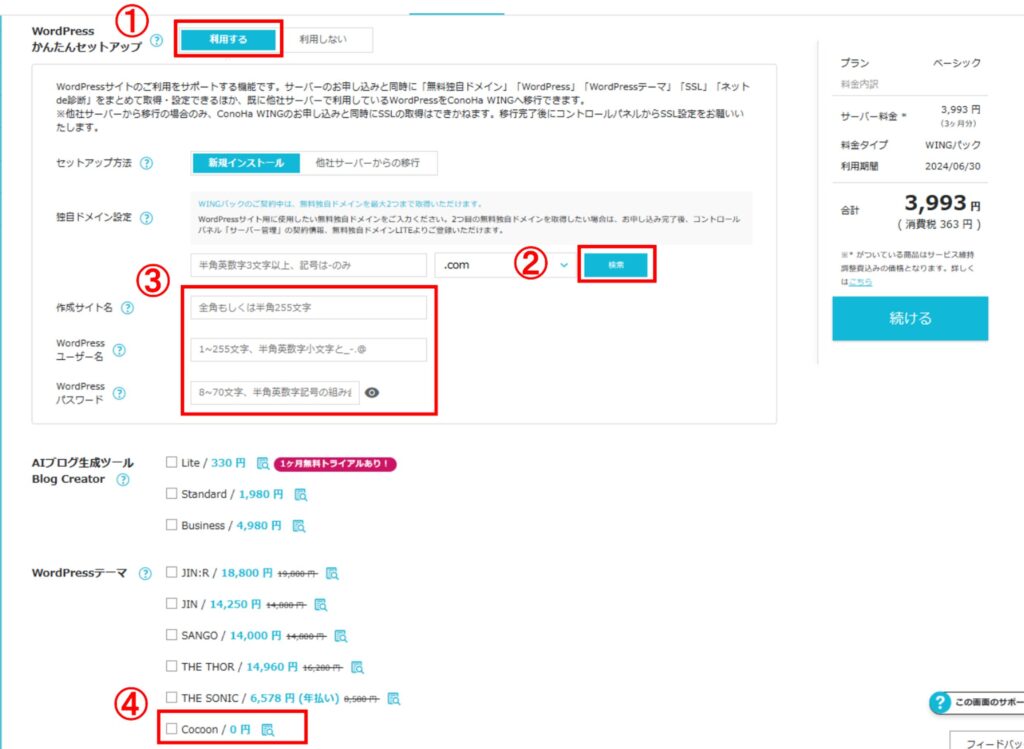
1.WordPressかんたんセットアップ : 利用するを選択
2.独自ドメイン設定 : お好みの文字列を入力
3.作成サイト名 : 自分のブログの名前を入力(後で変更できます)
4.WordPressテーマ : お好みのテーマをチェック(後で変更できます)
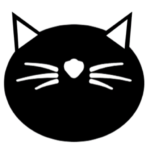
独自ドメインはサイトのURLになります!
ドメインは早い者勝ちなので、他の人に使われていないか検索ボタンで確認しましょう!
作成サイト名はサイトの名前です。
後で変更ができるので仮の名前でも大丈夫です。
WordPressテーマはお好みのテーマがなければCocoonがオススメです。
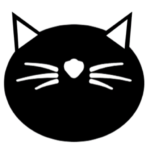
テーマは無料のCocoonがオススメ!
いつでも変更できるから慣れてきたら他のテーマもチェック!
入力後、画面右の「続ける」を押します。
お客様情報を入力する
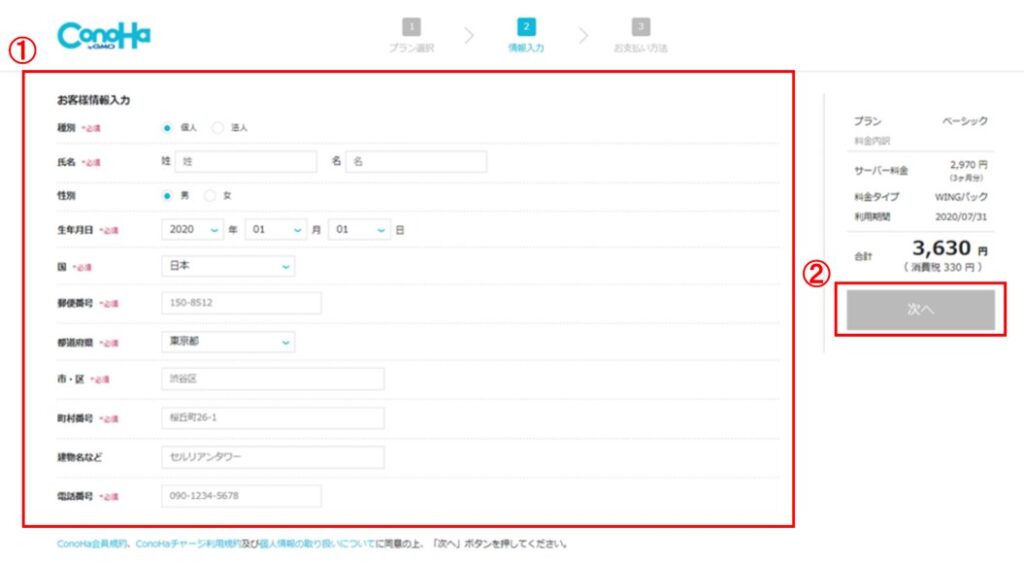
ここからは一般的な手続きとなります。
お客様情報を入力していきます。
入力したら、画面右の次へを押します。
SMS/電話認証を行う
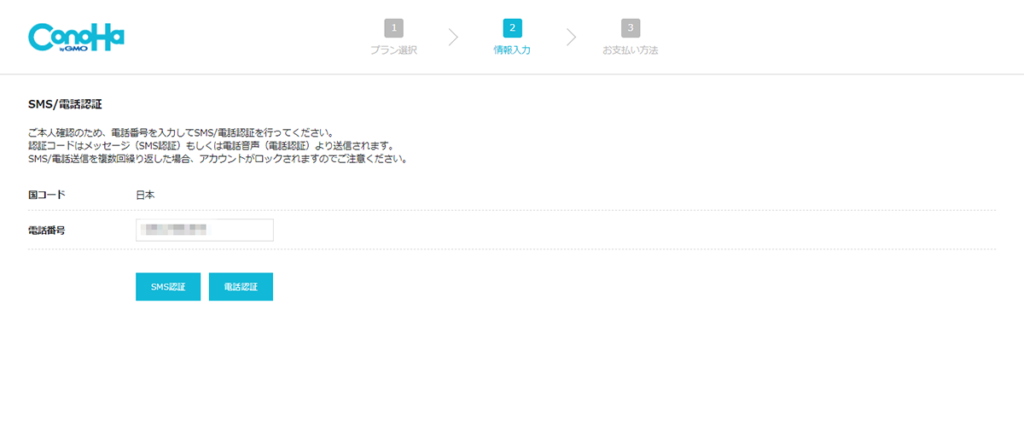
お客様情報を入力後、本人確認のためSMS認証または電話認証を行います。
電話番号を入力して、「SMS認証」または「電話認証」をクリックします。
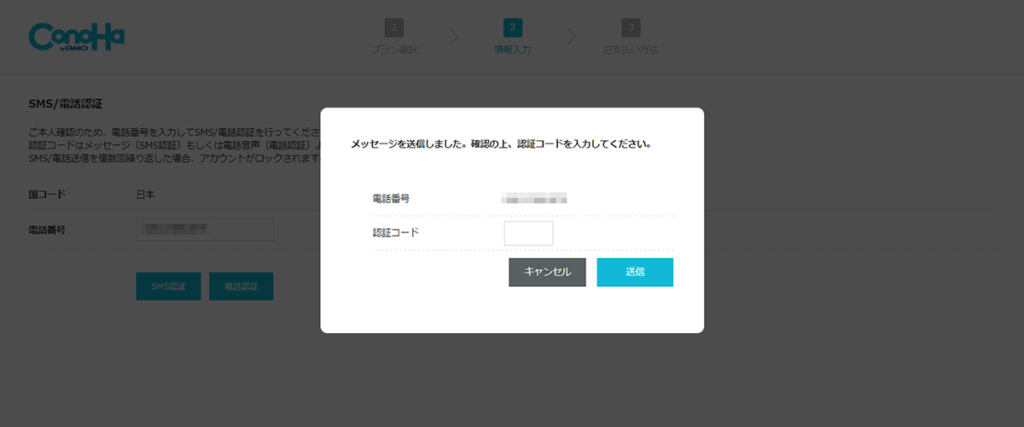
選択した認証方法に沿って認証コードが送られてきますので入力します。
お支払い方法を入力する
ConoHa WINGは月額 × 契約月数の前払い方式です。
支払いにはクレジットカード、ConoHaチャージが利用できます。
クレジットカードで支払う場合
クレジットカードで支払う場合は以下の画面を入力します。
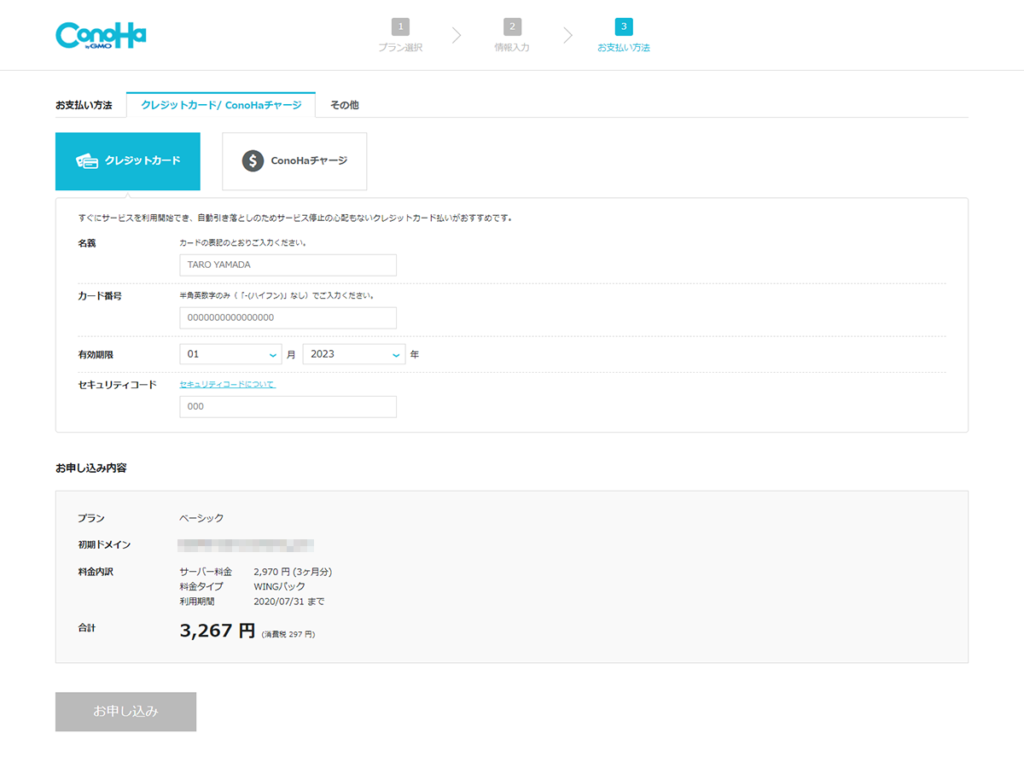
ConoHaチャージの場合
ConoHaチャージで支払う場合は以下の画面を入力します。
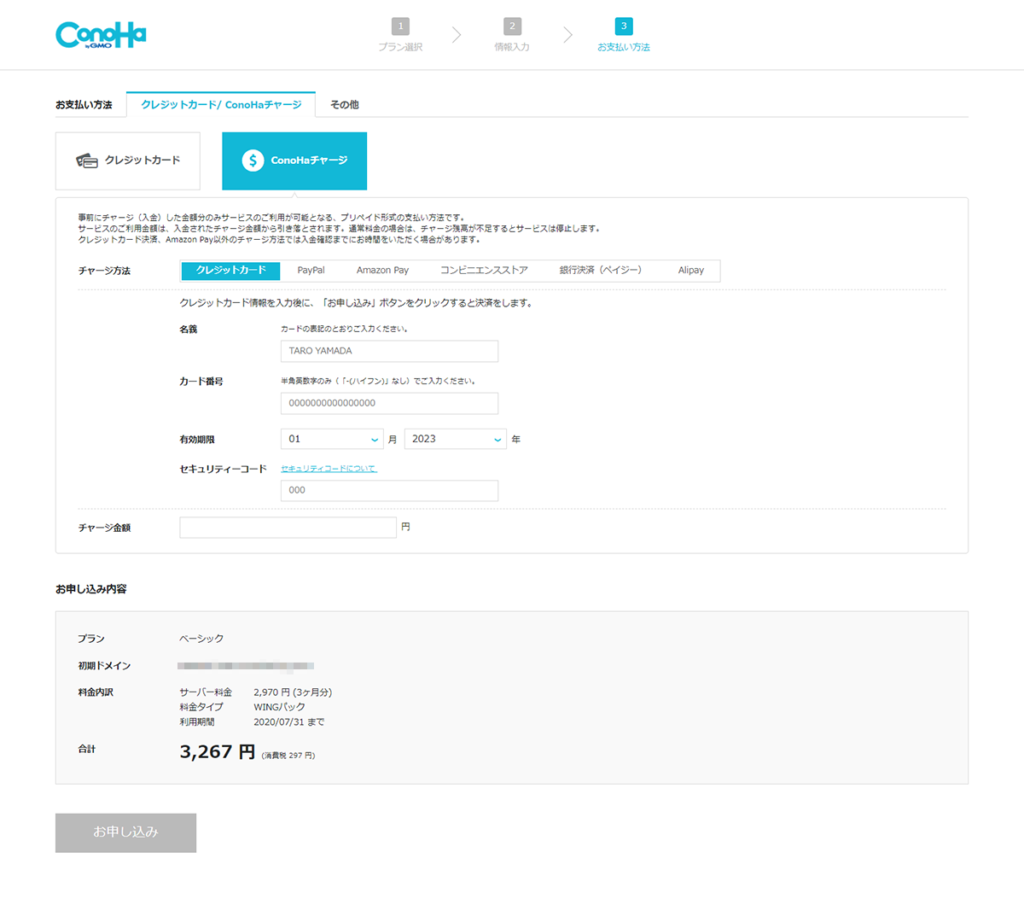
どちらも「お申込み」をクリックして支払いができます。
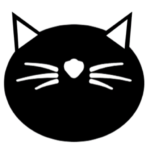
おつかれさま!
これで申し込みの手続きは完了だよ!
WordPressをインストール
お申し込み完了後、自動的にWordPressがインストールされます。
これで、Webアプリ作り・ブログ作りの下準備OKです!

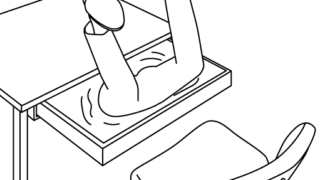

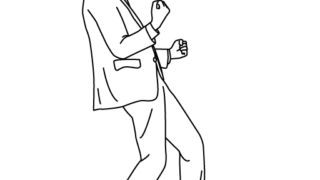
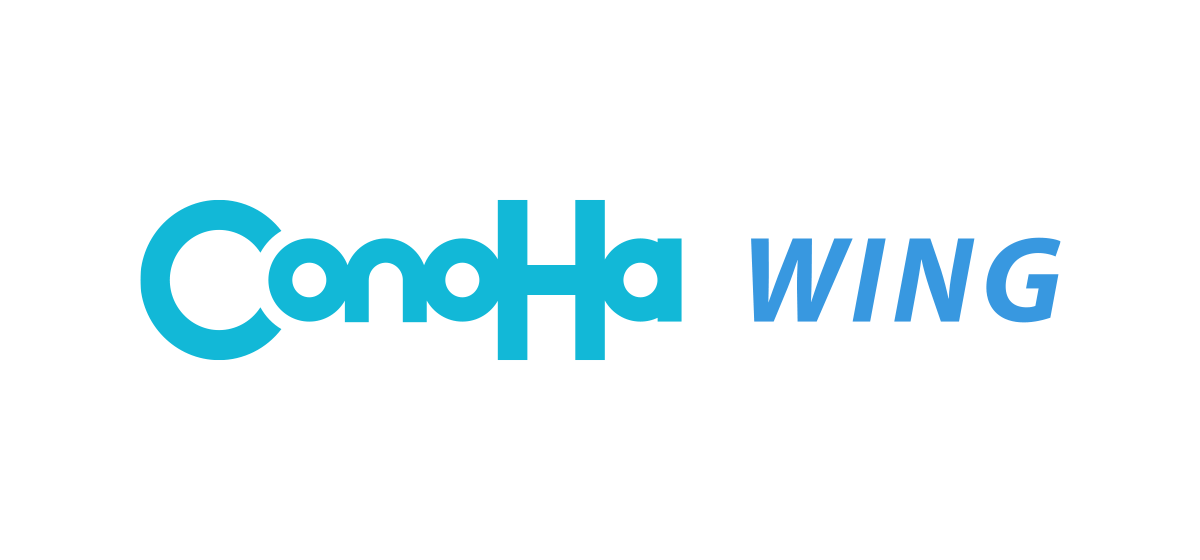




コメント