現代では、インターネットにアクセスする時間が増え、多くの人がWebアプリを利用しています。
しかし、「Webアプリをインストールして使えるってどういうこと?」「インターネットがなくても使えるの?」と疑問に感じている方も多いのではないでしょうか。
この記事では、初心者でも分かりやすくWebアプリをインストールしてオフラインで使う方法をご紹介します。
この記事を読むことで、次のようなメリットがあります!
- スマホやPCにWebアプリをインストールする方法が分かる
- オフラインで使えるアプリの便利さを体感できる
- 日常生活や仕事がさらに効率的になる
それでは、早速見ていきましょう!
Webアプリのインストールとは?
まず、Webアプリのインストールについて簡単に説明します。
Webアプリとは、ブラウザを通じて使用するアプリケーションのことで、GmailやGoogleカレンダーなどがその代表例です。
「インストール」というと、通常はスマホやPCにアプリをダウンロードすることを指しますが、Webアプリの場合は少し異なります。
Webアプリをインストールする際は、プログレッシブウェブアプリ(PWA)の技術を利用します。
PWAを活用すると、ブラウザ上で利用していたWebアプリを、まるでネイティブアプリのようにスマホやPCのホーム画面に追加できます。
オフラインでの使用も可能になるため、より快適に使えるのが大きな特徴です。
Webアプリをインストールするメリット
次に、Webアプリをインストールするメリットをご紹介します。
- オフラインで利用可能
- インターネット接続が不安定な環境でもアプリが使えます。
- 例えば、Googleドキュメントはオフラインモードを利用して文章作成が可能です。
- ストレージの節約
- ネイティブアプリと比べてデータ容量が軽いです。
- 簡単なアップデート
- 常に最新バージョンで利用できるため、アップデートの手間がかかりません。
- ホーム画面からワンタップでアクセス
- ブラウザを開かずにアプリをすぐ使えるので、利便性が向上します。
Webアプリをインストールする方法
1. スマートフォンでのインストール方法
iPhone(Safariを使用)
- Safariを開く
- Safariブラウザを開き、インストールしたいWebアプリ(例:Google MapsやTwitter)のURLを入力してアクセスします。
- 共有メニューを表示
- 画面下部の共有アイコン(四角から上向きの矢印)をタップします。
- 「ホーム画面に追加」を選択
- 表示されたメニューから「ホーム画面に追加」を選びます。
- 名前を設定
- アプリの名前を入力します(デフォルトの名前があればそのままでもOK)。
- ホーム画面にアイコンを追加
- 「追加」をタップすると、ホーム画面にWebアプリのアイコンが表示されます。
- 起動確認
- ホーム画面のアイコンをタップしてアプリが正常に動作するか確認します。
Android(Google Chromeを使用)
- Chromeを開く
- Google Chromeブラウザを起動し、インストールしたいWebアプリのURLを入力してアクセスします。
- メニューボタンをタップ
- 画面右上の3点アイコンをタップします。
- 「ホーム画面に追加」を選択
- メニューリストの中から「ホーム画面に追加」をタップします。
- 名前を設定
- アプリの名前を入力(または確認)し、「追加」をタップします。
- ホーム画面にアイコンを配置
- ホーム画面にショートカットアイコンが作成されます。
- 確認作業
- アイコンをタップして、Webアプリが正常に動作するか確認します。
2. PCでのインストール方法
Google Chromeを使用する場合
- ChromeでWebアプリを開く
- Chromeブラウザを起動し、インストールしたいWebアプリ(例:Google DriveやSpotify Web Player)のURLにアクセスします。
- アドレスバーのインストールアイコンを確認
- アドレスバーの右端に「+(またはコンピュータのようなアイコン)」が表示されている場合は、それをクリックします。
- 「インストール」を選択
- ポップアップが表示されるので、「インストール」をクリックします。
- ショートカット作成の確認
- 自動的にデスクトップやスタートメニューにショートカットが作成されます。
- 確認作業
- ショートカットアイコンをダブルクリックし、アプリとして動作するか確認します。
Microsoft Edgeを使用する場合
- EdgeでWebアプリを開く
- Microsoft Edgeを起動し、目的のWebアプリのURLにアクセスします。
- 「アプリをインストール」を選択
- 右上の3点メニューをクリックし、「アプリ」→「このサイトをインストール」を選択します。
- 名前を確認しインストール
- アプリの名前を確認し、「インストール」をクリックします。
- ショートカットを確認
- デスクトップやスタートメニューにショートカットが作成されます。
注意点とトラブルシューティング
- インストールできない場合
一部のWebアプリは、インストール機能がサポートされていないことがあります。別のブラウザで試してみてください。 - オフライン利用の設定
インストール後、オフライン機能を有効にする設定が必要な場合があります(例:Google Driveでは「オフラインモード」を有効化)。 - ストレージの確認
特にスマートフォンの場合、ストレージ容量が不足しているとインストールに失敗することがあります。 - ブラウザのバージョン確認
最新バージョンのブラウザを使用しているか確認してください。
日本で人気のPWA対応Webアプリ
以下は日本で利用者が多いWebアプリです!
- Google Maps
ナビゲーションや地図検索がオフラインでも利用可能。 - Spotify
音楽をダウンロードしてオフラインで再生可能。 - Twitter
アプリに近い使用感でブラウザ版を利用できます。 - メルカリ
ブラウザ版のWebアプリで商品検索や購入が可能。
まとめ

Webアプリをインストールすることで、インターネット環境に左右されることなくアプリを活用できるようになります。
この記事で紹介した手順を参考に、早速お気に入りのWebアプリを試してみてください!

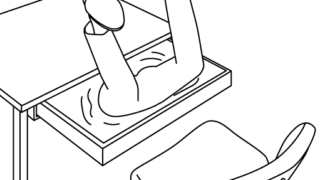

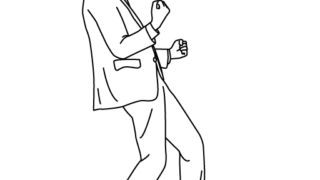



コメント